If your computer doesn't recognize your connected device, you might see an unknown error or a '0xE' error. If you do, follow these steps and try to connect your device again after each step: Word for mac student.
One way to evaluate further is to try the drive on another port. If the second port does not work, try it on another Mac computer device. If it shows on the other device then it means that the ports on the previous Mac computer are damaged. If it doesn't show, try the next fix option. I updated the camera to 1.11 and my Mac still doesn't show the SD card. Mac Photos, which is not an editor that I use, does see the camera however. Then you've got the camera in the wrong USB mode.
- Make sure that your iOS or iPadOS device is unlocked and on the Home screen.
- Check that you have the latest software on your Mac or Windows PC. If you're using iTunes, make sure you have the latest version.
- Make sure that your device is turned on.
- If you see a Trust this Computer alert, unlock your device and tap Trust.
- Unplug all USB accessories from your computer except for your device. Try each USB port to see if one works. Then try a different Apple USB cable.*
- Restart your computer.
- Restart your device:
- Try connecting your device to another computer. If you have the same issue on another computer, contact Apple Support.
For more help, follow the steps below for your Mac or Windows PC. Google chrome complete download.
* Learn how to connect iPad Pro (11-inch) or iPad Pro 12.9-inch (3rd generation) to your computer.
If you use a Mac
- Connect your iOS or iPadOS device and make sure that it's unlocked and on the Home screen.
- On your Mac, hold down the Option key, click the Apple menu, and choose System Information or System Report.
- From the list on the left, select USB.
- If you see your iPhone, iPad, or iPod under USB Device Tree, get the latest macOS or install the latest updates. If you don't see your device or still need help, contact Apple Support.
If you use a Windows PC
The steps differ depending on if you downloaded iTunes from the Microsoft Store or from Apple. Where is the mac address on xbox one.
If you downloaded iTunes from the Microsoft Store
Follow these steps to reinstall the Apple Mobile Device USB driver: What is the latest mac os system.
- Disconnect your device from your computer.
- Unlock your iOS or iPadOS device and go to the Home screen. Then reconnect your device. If iTunes opens, close it.
- Click and hold (or right-click) the Start button, then choose Device Manager.
- Locate and expand the Portable Devices section.
- Look for your connected device (such as Apple iPhone), then right-click on the device name and choose Update driver.
- Select 'Search automatically for updated driver software.'
- After the software installs, go to Settings > Update & Security > Windows Update and verify that no other updates are available.
- Open iTunes.
If you downloaded iTunes from Apple
Follow these steps to reinstall the Apple Mobile Device USB driver:
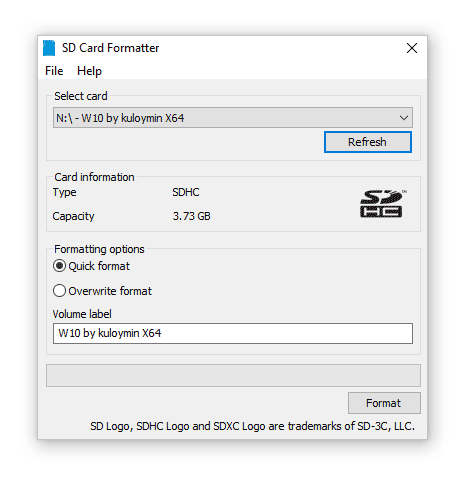
- Disconnect your device from your computer.
- Unlock your iOS or iPadOS device and go to the Home screen. Then reconnect your device. If iTunes opens, close it.
- Press the Windows and R key on your keyboard to open the Run command.
- In the Run window, enter:
%ProgramFiles%Common FilesAppleMobile Device SupportDrivers - Click OK.
- Right-click on the
usbaapl64.inforusbaapl.inffile and choose Install.
You might see other files that start withusbaapl64orusbaapl. Make sure to install the file that ends in .inf. If you're not sure which file to install, right-click a blank area in the File Explorer Window, click View, then click Details to find the correct file type. You want to install the Setup Information file. - Disconnect your device from your computer, then restart your computer.
- Reconnect your device and open iTunes.
If your device still isn't recognized

- Disconnect your device from your computer.
- Unlock your iOS or iPadOS device and go to the Home screen. Then reconnect your device. If iTunes opens, close it.
- Press the Windows and R key on your keyboard to open the Run command.
- In the Run window, enter:
%ProgramFiles%Common FilesAppleMobile Device SupportDrivers - Click OK.
- Right-click on the
usbaapl64.inforusbaapl.inffile and choose Install.
You might see other files that start withusbaapl64orusbaapl. Make sure to install the file that ends in .inf. If you're not sure which file to install, right-click a blank area in the File Explorer Window, click View, then click Details to find the correct file type. You want to install the Setup Information file. - Disconnect your device from your computer, then restart your computer.
- Reconnect your device and open iTunes.
If your device still isn't recognized
Check Device Manager to see if the Apple Mobile Device USB driver is installed. Follow these steps to open Device Manager:
- Press the Windows and R key on your keyboard to open the Run command.
- In the Run window, enter
devmgmt.msc, then click OK. Device Manager should open. - Locate and expand the Universal Serial Bus controllers section.
- Look for the Apple Mobile Device USB driver.
If you don't see the Apple Mobile Device USB Driver or you see Unknown Device:
- Connect your device to your computer with a different USB cable.
- Connect your device to a different computer. If you have the same issue on another computer, contact Apple Support.
If you see the Apple Mobile Device USB driver with an error symbol:
If you see , , or next to the Apple Mobile Device USB driver, follow these steps:
- Restart the Apple Mobile Device Service.
- Check for and resolve issues with third-party security software, then restart your computer.
- Try to install the
usbaapl64.inforusbaapl.inffile again.
Sep 21, 2020 • Filed to: Solve Mac Problems • Proven solutions Pixelstyle 3 6 1.
Usb Wont Show Up On Computer
Flash drives are used to store data for future use and USB devices are one of the most used storage devices the world over. With a USB flash drive, you can store extra data should your Mac computer become full with little or no space left. But sometimes, your flash drive may not show on Mac even if you get the connections right. How then do you fix this kind of problem? Read on to know-how.
Overview of USB not showing up on Mac
Flash drives are convenient devices that can be used to store data and the stored data can also be easily retrieved at any time. Unfortunately, situations may arise when you are in urgent need of your saved data, important document files, or even pictures but can't seem to access them from your drive because your Mac computer can't find it. You may not know the possible reasons for this but be rest assured that if you apply one of the methods we will show you in this article, your USB drive will become visible on your Mac computer. Proteus 2000 patch editor.
5 ways to Fix a Flash Drive that is not showing on Mac
Before we proceed, try restarting your Mac computer to see if the USB drive will show on your system. Sometimes, a simple restart can fix internal and external hardware Issues. If a restart does not work, try one of the following five fixes.
Way 1. Check your connectivity
Check the USB port you have been connecting your drive to. If the port is damaged the drive won't show on your Mac computer. If you are not so sure of the functionality of the port, do a further evaluation to be sure. One way to evaluate further is to try the drive on another port. If the second port does not work, try it on another Mac computer device. If it shows on the other device then it means that the ports on the previous Mac computer are damaged. If it doesn't show, try the next fix option.
Way 2. Check Power
It is possible that your flash drive is not showing on your Mac because of insufficient power. Power shortages or fluctuations occur if you are using a hub to connect your flash to the computer. A perfect solution to this is to connect the flash drive directly to the computer instead.
Way 3. Failure to eject Drive before
One reason why your Mac may not be showing can be because you failed to properly eject it when it was connected to your computer. A forceful pull out of the drive can damage it. Avoid doing this to your drive. If you must eject it, do it the proper way by requesting for a safe ejection and only eject when Mac gives you the go-ahead.
Way 4. Update Firmware and OS
Updating your Firmware and operating system fixes a lot of functionality issues both in your internal and external drives. If you are experiencing a USB not showing a problem, a quick update may fix the problem of the flash if it is corrupted.
Way 5. Check the System Configuration
Your Mac's configuration may be faulty and in need of a Reset to fix USB issues. To conduct a proper reset, please follow these steps carefully
- Shutdown MacBook
- Disconnect then Reconnect the Power cable
- Hold down the Shift key- Control- option and power key at the same time
- Release all keys at once
- Start MacBook
If you find some USB accessories are disabled on Mac, you need to fix them. Get the solutions from the page: Fix USB accessories on Mac.
Usb Doesn't Show Up
What's Wrong with Mac
- Recover Your Mac
- Fix Your Mac
- Delete Your Mac
- Learn Mac Hacks
